Рендер видео и его потоковая передача довольно ресурсоемкий процесс . Если у вас слабое железо и медленный интернет, то не стоит надеяться на хороший результат. Особенно если вы собираетесь транслировать игру, которая и без передачи потока нагружает ваше железо под завязку.
Если вы уверены в ваших комплектующих и морально готовы запустить свой первый поток или может просто хотите разобраться в деталях, то читайте эту статью внимательно!
Настройка трансляции в OBS Studio
Вообще для стрима существует много хороших программ, но я расскажу как запустить поток с помощью бесплатной и самой популярной программы — OBS Studio.
Для начала нужно скачать и установить программу для трансляций.
Первым делом идем в настройки. Вам понадобится три вкладки — вещание, вывод и видео.
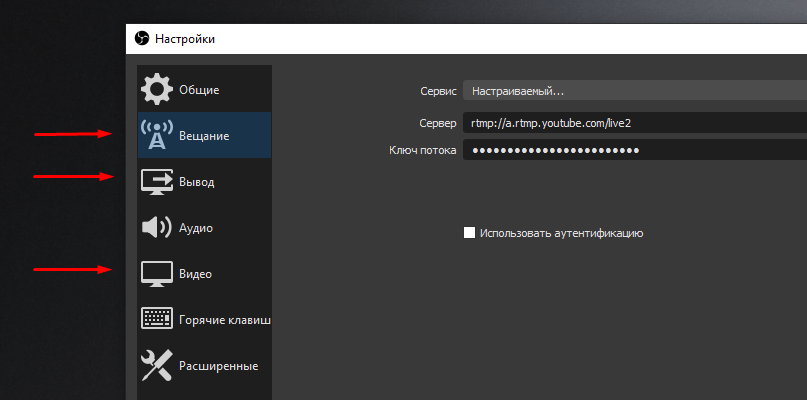
Переходим в вещание, выбираем сервис на который будем лить поток.
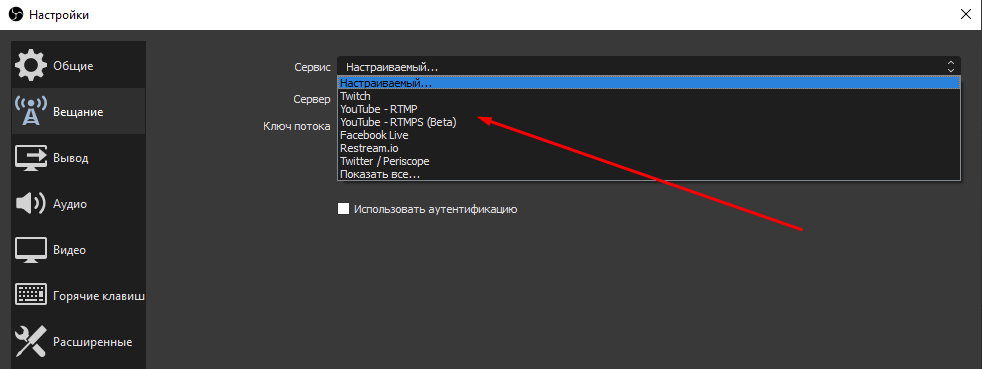
Если это YouTube, то заходим на свой канал, переходим в создание трансляций.
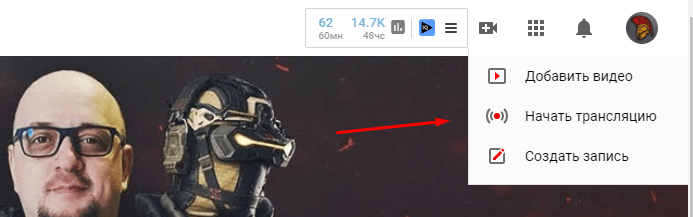
Выбераем нужную задержку (я обычно стримлю с малой залержкой). В дополнительных настройках должен быть включен ведеорекордер, а также при желании можно выставить дополнительную задержку трансляции.
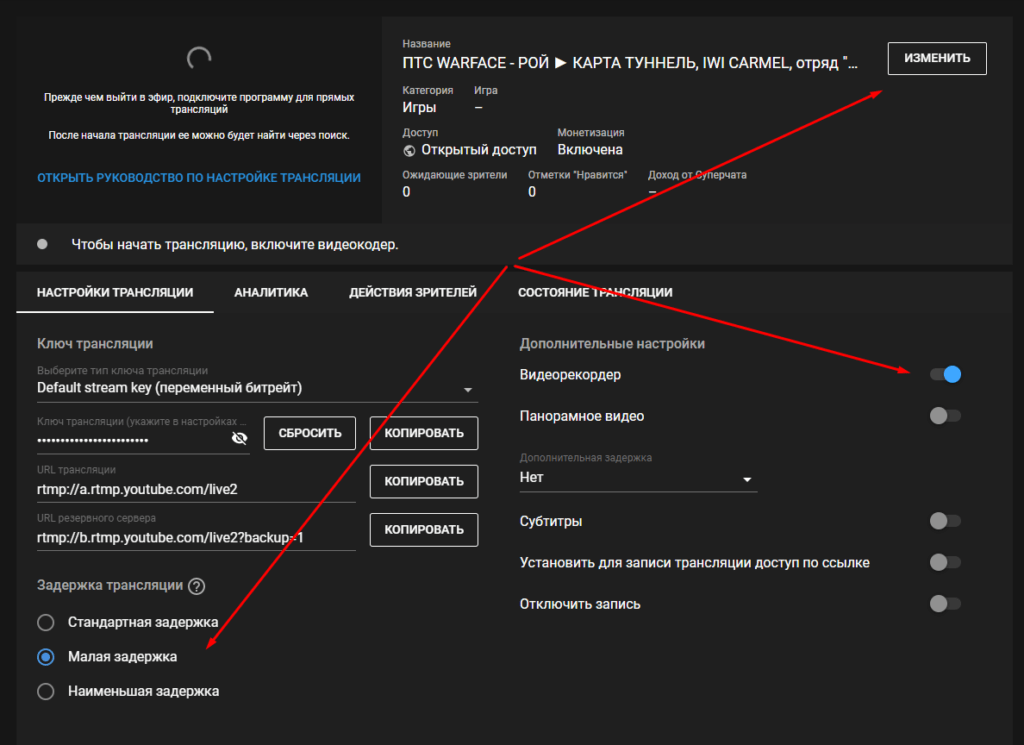
Затем жмем «изменить», пишем название трансляции, описание (оставляем там всякие ссылочки и прочую хрень), выбираем «открытый доступ» и категорию стрима. Если это игры, то указываем игру которую собрались стримить.
После этого загружаем превью и пишем тэги. Жмем сохранить.
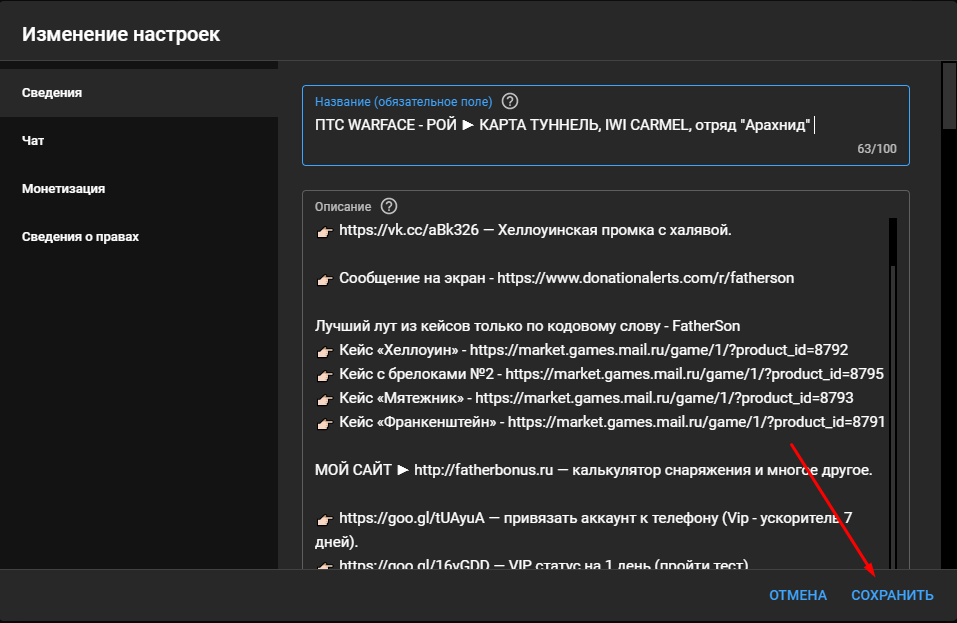
И самое главное, что понадобится вам для ОБС — ключ трансляции.
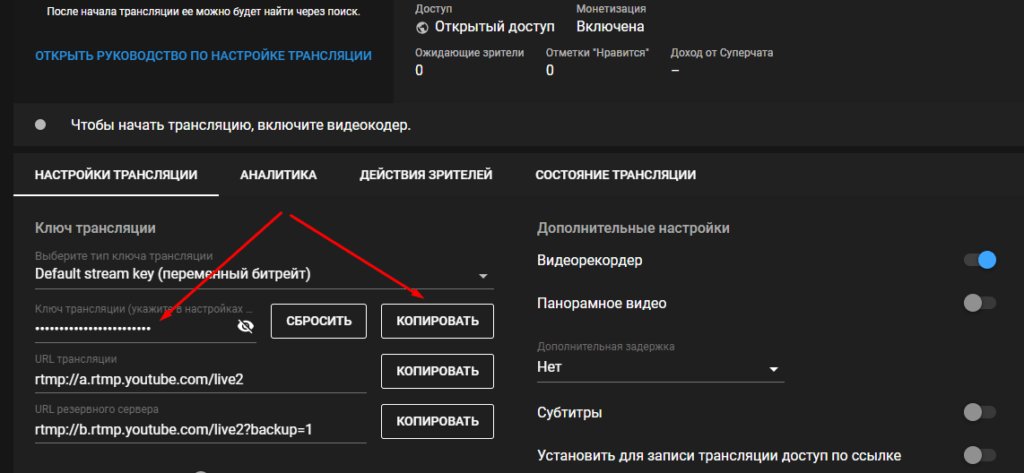
Копируем, возвращаемся в OBS и вставляем ваш ключик вот сюда.
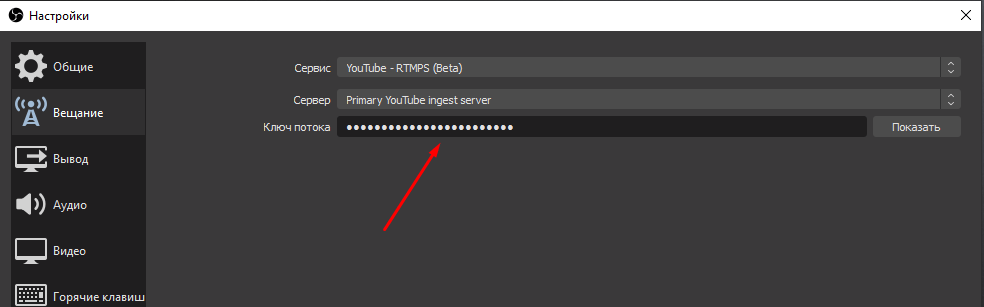
Если вы стримите на Twitch, то выбираем Twitch, жмем использовать ключ потока. Топаем на свой канал, кликаем по аватарке, ищем настройки, переходим в вкладку «Канал и видеоматериалы». Копируем ключ потока, возвращаемся в ОБС и вставляем ключик.
Далее идем в настройки вывода. Сразу включаем режим вывода «Расширеный».
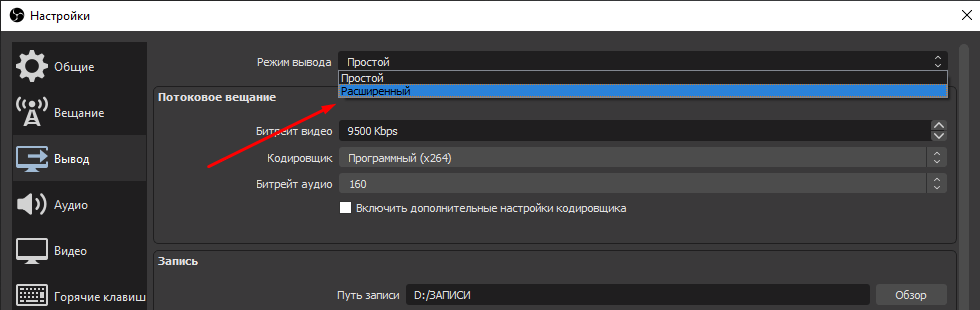
Выбираем кодировщик. Если у вас мощная видеокарта от Nvidia, то ставим кодировщик NVENC. В таком случае нагрузка ляжет на видеокарту.
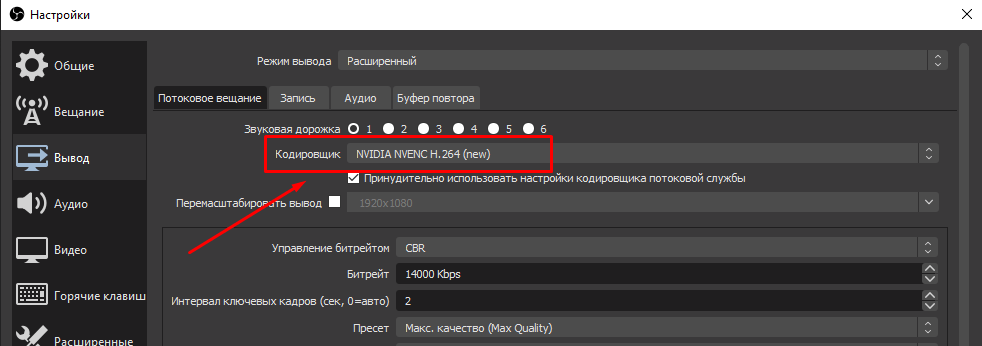
Если выберете x264, то потеть будет ваш центральный процессор. В случае стрима через процессор нужно будет подобрать предустановку использования процессора, где ultrafast — быстрая работа, но низкое качество (т.е. в экшен-сценах скорее всего будет ухудшаться четкость картинки и могут появляться различные артефакты), а при выборе placebo картинка будет на высшем уровне, но для этого должен быть мощный процессор и не требовательная игра, иначе ЦП не справится с нагрузкой.
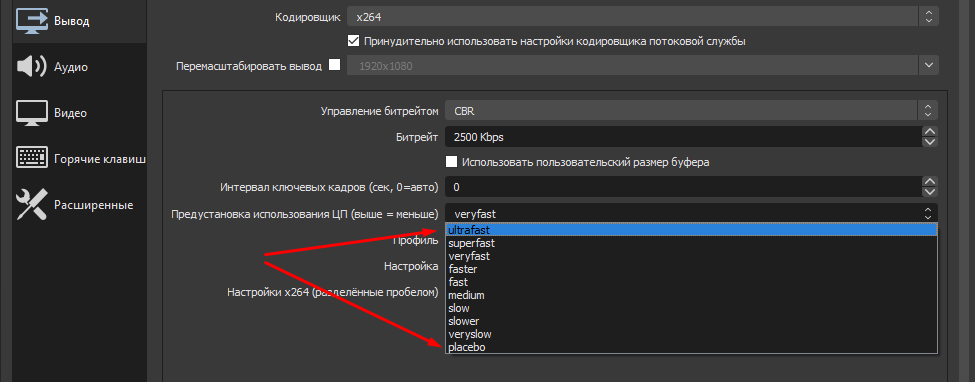
Для начинающих я рекомендую выбрать кодировщик NVENC, конечно если он доступен с вашей видеокартой.
Затем можно перемасштабировать вывод — это если вы играете в 1440р, а стримить хотите в 1080р. Лично я не парюсь и лью поток в 2К-разрешении, благо железо и интернет позволяют.
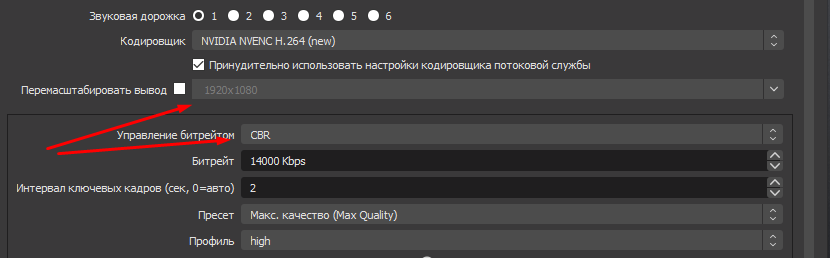
Управление битрейтом рекомендую выбрать — CBR.
Сам битрейт тоже влияет на качество картинки, на ту самую четкость — особенно в экшен-сценах.
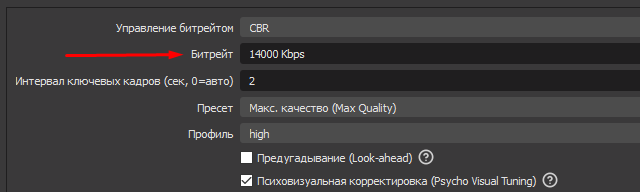
Ниже представлена таблица рекомендуемого битрейта, который советует YouTube.
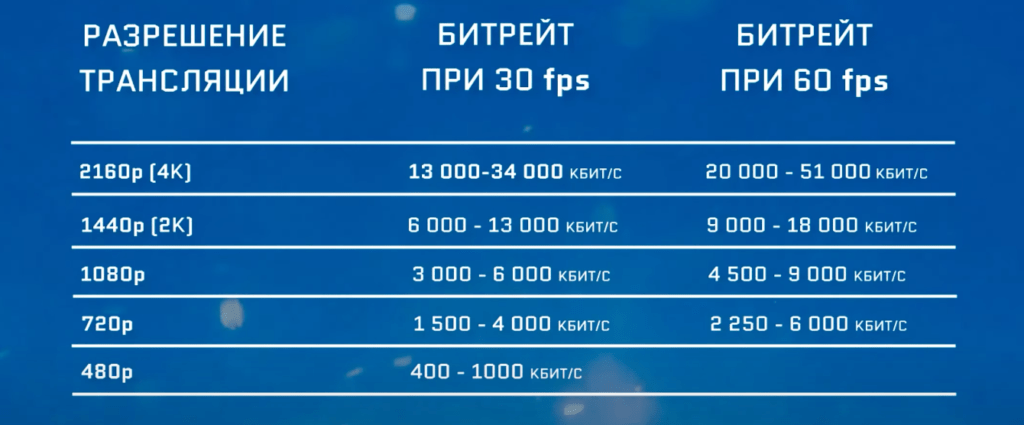
Ставить битрейт выше — нет особого смысла. Это только лишь повысит нагрузку на железо и интернет, а в итоге «Ютуб» все равно порежет качество до указанных единиц. В целом, конечно же, чем выше битрейт тем лучше картинка, но максимальный битрейт должен составлять не более 80% от скорости Интернет-соединения. Для обладателей выделенного канала это не так важно, но пользователям с низкой скоростью доступа в сеть стоит по
экспериментировать. Таким образом, если трансляция прерывается, имеет смысл снизить битрейт.
В Интервале ключевых кадров рекомендуется выставить 2 (максимум 4).
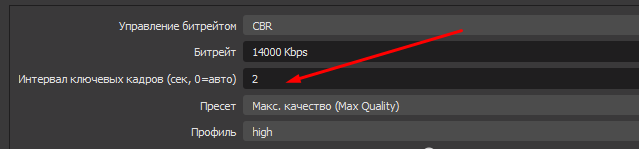
Далее идем в настройки видео.
Здесь всё просто. Выходное разрешение — это разрешение вашего монитора, а базовое, это то, которое будет в окне предпросмотра трансляции ну и то которое в итоге пойдет в эфир.

Затем выбираем желаемое значение ФПС. если ПК слабый — ставьте 30 фпс. В остальных случаях лучше выбрать 60 или рекомендованные «Ютубом» — 59,94.
Жмём применить!
С настройками всё! Осталось добавить элементы которые будут видны в эфире.
В окне «источники» жмем плюсик и добавляем например «Захват игры», режим: захват любого полноэкранного приложения». Таким образом ОБС подхватит картинку игры сразу когда она включится.
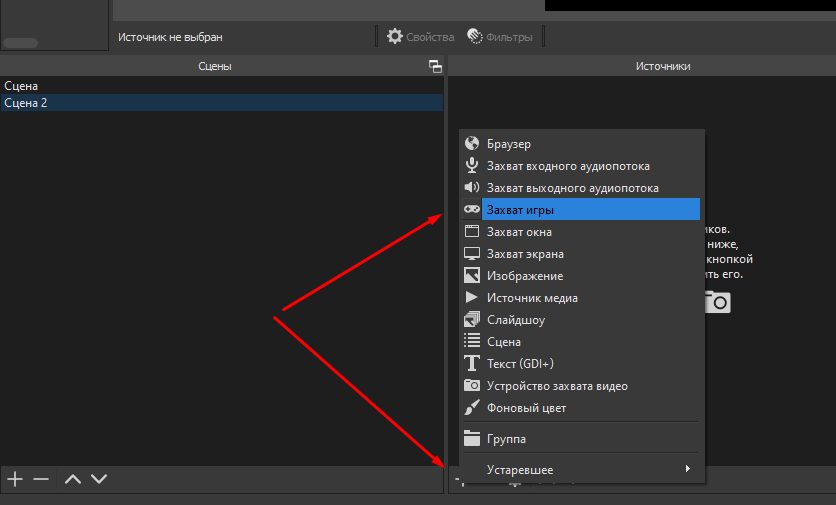
Также можно добавить вебку — для этого выбираем «Устройство захвата видео».
Еще можно добавить текст или заготовленные картинки (плашки, gif-анимацию или текст).
Эти источники располагаются слоями и перетаскивая их в окне предпросмотра, можно настроить то, что будет на первом плане и что будет на заднем фоне.
Аналогичным образом можно добавить и настроить другие сцены, наполнить их разными иссточниками и переключаться между сценами прямо во время эфира.
Теперь вроде бы всё настроено. Осталось нажать кнопку «Запустить трансляцию» и вы в эфире!
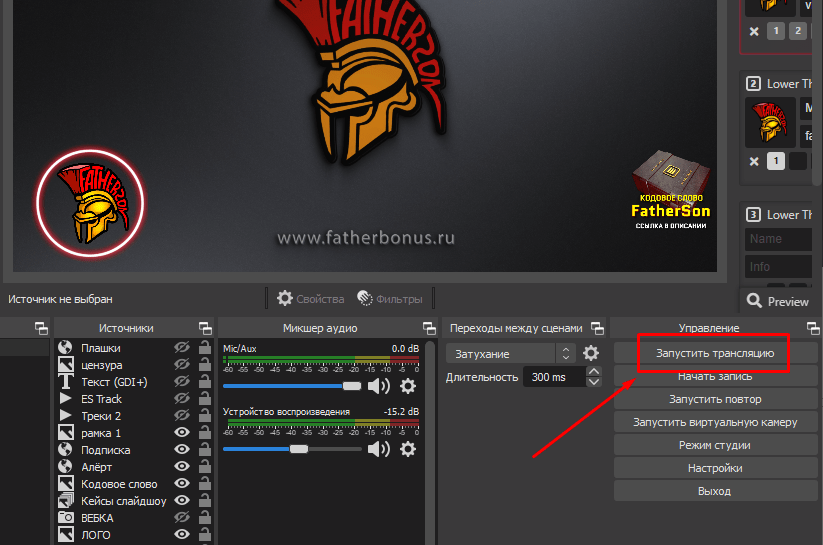
Весь материал из этой статьи есть в видео-формате. Смотрите!
Удачных трансляций!

